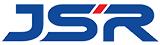Հեռակա ուսուցչի գործողությունը վերաբերում է նրան, որ վեբ զննարկիչը կարող է կարդալ կամ գործարկել էկրանը դաստիարակի ֆունկցիայի վրա: Այսպիսով, կառավարման կաբինետի կարգավիճակը կարող է հաստատվել ուսուցչի նկարի հեռակառավարմամբ:
Ադմինիստրատորը կարող է որոշել օգտատիրոջ մուտքի անունը և գաղտնաբառը, ով կատարում է հեռակառավարման գործողությունը, ինչպես նաև կարող է որոշել ուսուցչի համար օգտագործողից առանձին կարդալու/գործելու մուտքի եղանակը: Ադմինիստրատորը կարող է մուտք գործել առավելագույնը 100 օգտվողի հաշիվ: Բացի այդ, մուտքի օգտատիրոջ հաշվի տվյալները կարող են փոփոխվել միայն ադմինիստրատորի կողմից:
Այս գործառույթը կարող է օգտագործվել YRC1000 կառավարման կաբինետում:
• Ուշադրության կարիք ունեցող հարցեր
1,Երբ հեռավար ուսուցման սարքը շահագործվում է ուսուցման սարքի գործառնական վերջում, ուսուցման սարքը չի կարող շահագործվել:
2,Սպասարկման ռեժիմով շահագործումը չի կարող իրականացվել հեռավար ուսուցիչի աշխատանքի ժամանակ:
• Կիրառական միջավայր
Ձեզ խորհուրդ է տրվում օգտագործել հեռավար ուսուցիչը հետևյալ միջավայրերում. Բացի այդ, ավելի շատ անվտանգության և հարմարավետության համար խորհուրդ է տրվում օգտագործել բրաուզերի վերջին տարբերակը:
LAN ինտերֆեյսի կարգավորումներ
1. Հիմնական ընտրացանկը սեղմելիս միացրեք հոսանքը
- Տեխնիկական սպասարկման ռեժիմի մեկնարկ:
2. Անվտանգությունը սահմանեք վարչական ռեժիմի
3. Հիմնական ընտրացանկից ընտրեք System
– Ցուցադրվում է ենթամենյուն:
4. Ընտրեք [Կարգավորումներ]
- Ցուցադրվում է տեղադրման էկրանը:
5. Ընտրեք «Ընտրովի գործառույթներ»
- Ցուցադրել գործառույթի ընտրության էկրանը:
6. Ընտրեք 「LAN Սահմանել ինտերֆեյսը」Մանրամասն կարգավորում։
– Ցուցադրվում է LAN ինտերֆեյսի կարգավորումների էկրանը:
7. Ցուցադրվում է LAN ինտերֆեյսի կարգավորումների էկրանը: Ընտրեք IP հասցեն (LAN2)
– Երբ բացվող ընտրացանկը ցուցադրվում է, ընտրեք կամ Manual Settings կամ DHCP Settings:
8. Ընտրեք հաղորդակցման պարամետրերը, որոնք ցանկանում եք փոխել
– Այն բանից հետո, երբ IP հասցեն (LAN2) կփոխվի որպես ակտիվ, ընտրեք փոխելու այլ հաղորդակցման պարամետրեր:
Բացվող ընտրացանկը դառնում է ընտրելի:
Եթե ուղղակիորեն մուտքագրեք, կարող եք մուտքագրել վիրտուալ ստեղնաշարի միջոցով:
9. Սեղմեք [Enter]
– Ցուցադրվում է հաստատման երկխոսության տուփը:
10. Ընտրեք [Այո]
– «Այո» ընտրելուց հետո գործառույթի ընտրության էկրանը վերադարձվում է:
11. Կրկին միացրեք հոսանքը
– Սկսեք նորմալ ռեժիմը՝ նորից միացնելով հոսանքը:
Հեռակա ուսուցման սարքի շահագործման համար օգտագործողի կարգավորման մեթոդ
Մուտք գործեք օգտվողի հաշվի միջոցով
Գործողության իրավունքներ (Ապահով ռեժիմ) Գործողությունը կարող է իրականացվել միայն այն դեպքում, երբ օգտագործողը գտնվում է կառավարման ռեժիմում կամ ավելի բարձր:
1. Խնդրում ենք հիմնական ցանկից ընտրել [System Info] – [User Password]:
2. Երբ ցուցադրվում է օգտվողի գաղտնաբառի էկրանը, կուրսորը տեղափոխեք «Օգտվողի անուն» և սեղմեք [Ընտրել]:
3. Ընտրության ցանկը ցուցադրվելուց հետո կուրսորը տեղափոխեք «User Login» և սեղմեք [Ընտրել]:
4. Օգտվողի գաղտնաբառի մուտքի (մուտք/փոխել) էկրանը ցուցադրվելուց հետո խնդրում ենք սահմանել օգտվողի հաշիվը հետևյալ կերպ. - Օգտվողի անուն:
Օգտվողի անունը կարող է պարունակել 1-ից 16 տառ և թվանշան:
-գաղտնաբառ:
Գաղտնաբառը պարունակում է 4-ից 16 թվանշան:
- Հեռավար ուսուցման սարքի շահագործում.
Խնդրում ենք ընտրել, թե արդյոք դուք հեռավար ուսուցիչ օգտագործող օգտատեր եք (այո/Ոչ):–գործել:
Խնդրում ենք ընտրել օգտատիրոջ մուտքի մակարդակը (մերժել/թույլտվություն):
5. Խնդրում ենք սեղմել [Enter] կամ ընտրել [Execute]:
6. Օգտագործողի հաշիվը մուտք կգործի:
Հրապարակման ժամանակը` նոյ-09-2022